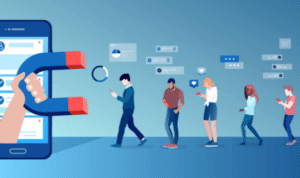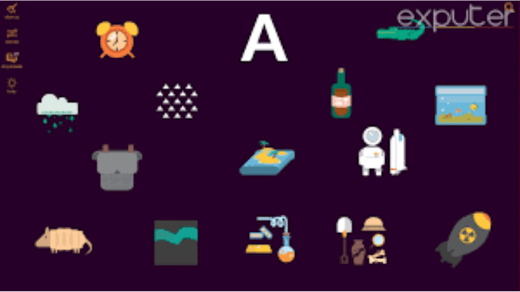
How to make flute in little alchemy
In the game Little Alchemy, you can create various items by combining different elements. To make a flute in Little Alchemy, you’ll need to combine two basic elements: wood and sound. Here’s how to do it:
- Combine Wood and Sound:
- Drag the “Wood” element onto the “Sound” element in the crafting area. This will create the “Flute” element.
That’s it! You’ve successfully created a flute in Little Alchemy by combining wood and sound. Enjoy experimenting with different combinations to discover new items in the game.
how to make flute in little alchemy 2
In Little Alchemy 2, you can create a flute by combining two different elements. Here’s how to make a flute:
- Combine Metal and Wood:
- Drag the “Metal” element onto the “Wood” element in the crafting area. This will create the “Saxophone” element.
- Combine Saxophone and Air:
- Now, take the “Saxophone” element you just created and drag it onto the “Air” element in the crafting area. This will transform the saxophone into a “Flute.”
That’s how you can make a flute in Little Alchemy 2. Enjoy discovering new combinations and creating various items in the game!
//////////////////////////////////////////////////////////////////////////////////////////////////
how to make flyer in powerpoint
Creating a flyer in Microsoft PowerPoint is a straightforward process. PowerPoint provides a range of design tools and features to help you create visually appealing flyers. Here’s a step-by-step guide:
1. Open PowerPoint:
- Launch Microsoft PowerPoint on your computer.
2. Select a Blank Slide:
- Choose a blank slide layout to start your flyer. You can typically find this option in the “New Slide” or “Layout” menu. Select a layout that suits your flyer’s orientation (landscape or portrait).
3. Set the Page Size:
- Go to the “Design” tab on the PowerPoint ribbon.
- Click on “Slide Size” and choose the page size you want for your flyer. Common sizes for flyers include 8.5 x 11 inches (letter size) or 5.5 x 8.5 inches (half-letter size).
4. Add Background and Colors:
- Customize the background of your flyer by selecting the slide and going to the “Design” tab.
- Choose a background color or apply a background image. You can also use gradient fills or patterns.
5. Insert Images:
- Click on the “Insert” tab to add images to your flyer. You can insert pictures, shapes, icons, and more.
- Adjust the size and position of your images as needed.
6. Add Text:
- Click on the “Insert” tab and select “Text Box” to add text to your flyer.
- Type or paste your text into the text box.
- Customize the font, size, color, and alignment of your text using the “Home” tab.
7. Apply Styling:
- Enhance the appearance of your flyer by using various formatting options, such as bold, italic, underline, and text effects.
- You can also apply shadow, reflection, and other formatting to objects and text.
8. Arrange and Align Elements:
- Use the “Arrange” and “Align” options in the “Format” or “Drawing Tools” tab to position and align your elements precisely.
9. Add Shapes and Icons:
- The “Insert” tab also allows you to insert shapes and icons, which can be used for decorative elements or to create borders and dividers.
10. Insert Hyperlinks (Optional):
vbnetCopy code
– If your flyer includes web links or email addresses, you can make them clickable by adding hyperlinks. Select the text or object, go to the “Insert” tab, and choose “Hyperlink.”
11. Preview and Proofread:
vbnetCopy code
– Review your flyer to ensure it looks the way you want it to. – Proofread the text for spelling and grammar errors.
12. Save Your Flyer:
vbnetCopy code
– Go to “File” and click “Save As” to save your flyer as a PowerPoint file. – To export it as a PDF or image file (e.g., JPEG), choose the “Save as type” option accordingly.
13. Print Your Flyer:
vbnetCopy code
– If you plan to print your flyer, go to “File,” select “Print,” and choose your printer settings. Make sure to use the appropriate paper size and quality settings.
14. Distribute Your Flyer:
pythonCopy code
– Once your flyer is ready, you can distribute it digitally via email or social media, or print and distribute physical copies as needed.
That’s how you can create a flyer in Microsoft PowerPoint. Remember to use your creativity and design skills to make your flyer visually appealing and effective in delivering your message.